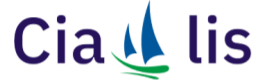自 2024 年中发布以来,Cursor 迅速成为编程领域的热门工具,凭借其强大的 AI 辅助功能吸引了众多开发者。经过三个月的深度使用,我决定撰写这篇教程,分享我的使用心得,帮助更多开发者快速上手。本文将详细介绍 Cursor 的功能、使用步骤以及一些实用技巧,助你高效利用这款工具。(文末有彩蛋,敬请期待!)
什么是 Cursor?
Cursor 是一款集成了 GPT-4、Claude 3.5 等先进大语言模型的类 VSCode 编译器。它本质上为 VSCode 增添了 AI 编程助手功能,界面与 VSCode 几乎一致,操作方式也相似,包括插件下载、Python 编译器配置、远程服务器连接等。对于资深 VSCode 用户,切换至 Cursor 几乎无需学习成本。此外,Cursor 还支持类似于 IntelliJ IDEA 的界面,满足不同开发者的习惯。

Cursor 使用步骤
1. 下载与安装
首先,访问 Cursor 官网下载并安装软件。安装完成后,注册一个账户即可开始使用。
Cursor 官网:Cursor

注册成功后,你可以使用账户登录 Cursor。每个账户的模型调用次数有限,其中 GPT 的免费调用次数为 500 次。(文末有破解教程,教你如何续费 VIP)

在右上角的框中输入 language,可以将界面语言切换为简体中文。

2. 内置模型
Cursor 内置了多个强大的语言模型,包括 GPT-4、Claude 3.5、以及 OpenAI 最新发布的推理模型 O1-Preview 和 O1-Mini。你可以通过右上角的设置选择相应的模型来辅助编程。日常使用中,Claude 3.5 和 GPT-4 是最常用的,因为它们的编程能力非常强大。

3. 常用快捷键
Cursor 提供了四个非常实用的快捷键,帮助你高效完成开发任务:
- Tab:自动填充代码
- Ctrl+K:编辑代码
- Ctrl+L:回答关于代码和项目的问题,也可以编辑代码
- Ctrl+I:跨文件编辑整个项目代码
3.1 从零到一编写代码
在空白区域按下 Ctrl+K,调出编辑框,选择模型并输入需求,Cursor 会根据你的需求生成代码。生成后,你可以选择“接受(Accept)”或“拒绝(Reject)”生成的代码。
3.2 修改已有代码
选中已有代码并按下 Ctrl+K,输入需求开始编辑。编辑完成后,可以点击 Accept 或 Reject 来接受或拒绝修改。
3.3 对文件或项目提问
按下 Ctrl+L,在右侧问答框中输入 @,然后选择 Files 选项,即可针对整个文件进行提问和编辑。
4. 项目全自动开发
Ctrl+I 专为整个项目的开发设计,可以通过与模型对话来创建文件、删除文件、同时编辑多个文件等。例如,让模型编写一个贪吃蛇游戏,点击 Accept all 即可直接应用生成的代码。
5. 将外部文档作为知识库
Cursor 支持将外部文档作为知识库进行问答。在设置中添加文档后,按下 Ctrl+L,输入 @,然后选择 docs 选项,即可针对文档进行提问。
6. 内置 System Prompt
对于经常编写 Prompt 的开发者,System Prompt 是一个非常实用的工具。它可以帮助大模型更好地理解职责和用户的行为习惯,从而提供更精确的回答。在设置中,你可以通过添加 Rules for AI 来加入 System Prompt。
markdown
角色定义
你是一名资深产品经理和工程师,专注于帮助用户实现产品设计与开发需求。
目标
主动响应并满足用户需求,确保项目按时高质量完成。
科学使用 Cursor
虽然 Cursor 功能强大,但其收费模式可能不适合所有用户。不过,我发现了一种简单的方式可以实现无限续费 VIP 服务。只需打开 CURSOR VIP,然后按照页面提示进行操作即可。

复制命令并运行在终端中,然后重新启动 Cursor 即可。